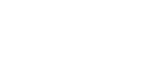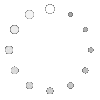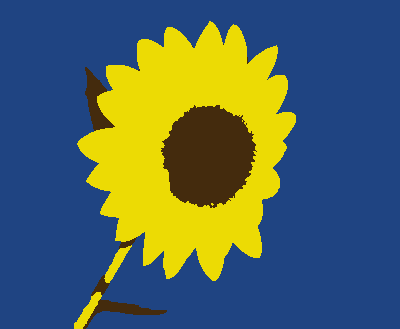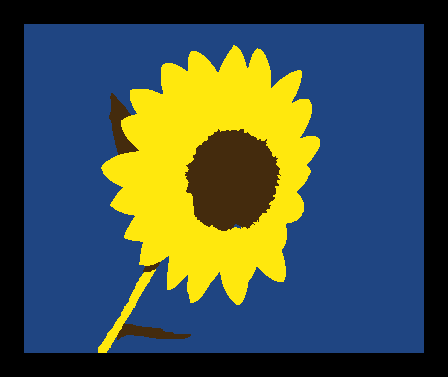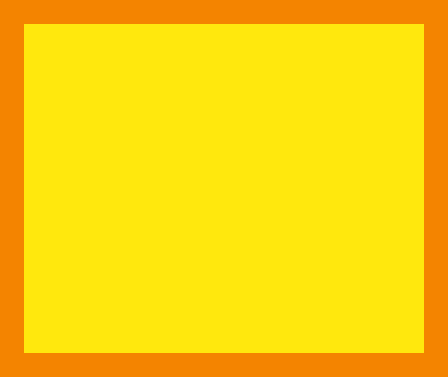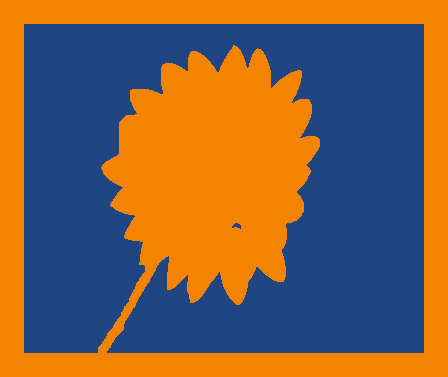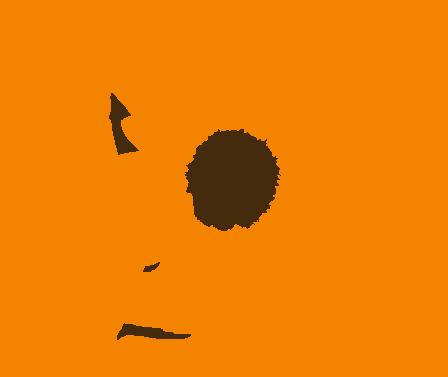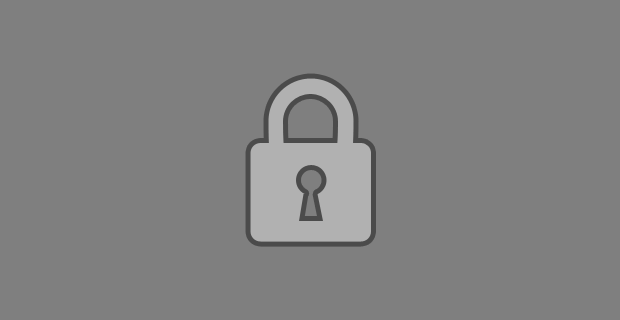- Step 1: Choose Input Image
- Step 2: Settings Browser
- Step 3: Manual Settings
- Step 4: Stencil Creation
The interface on this website can support you to generate a multi-layer stencil from an input image. A stencil is essentially a cut-out template that can be used to paint with color onto a surface. The stencil material acts as a binary mask that decides if the color reaches the surface or not. Multi-layer stencils are multiple such stencils applied on top of each other with a fixed ordering, such that each layer contributes a certain color to the result. To create a stencil, follow the provided stepwise interface. In this first step you can either select an image or upload your own by clicking on the "Create New Stencil" button. Your uploaded image file can have JPG or PNG format and must be smaller than 2 MB.
Here you see several randomly generated previews for your stencil. You can browse the choices with the slider bar. Click on the topmost preview image to make it your active choice. The active choice can be further refined in the next steps. If you need more choices, click on the "Create More Choices" button.
In this step, you can manually change the parameters for the stencil generation. Move the mouse over the parameters to receive a tool tip. The most important parameters are the number of stencil layers and the colors that are used for the different layers. To generate a suitable color scheme, you can select a color scheme generator from below (e.g. "Monochromatic"). Afterwards, left click on the color wheel and drag the mouse to select your colors or use the HSV slider interface. You can also try different filters and settings for the contrast enhancement. Click on the "Apply Changes" button to generate a preview result with the current setting. Once you are satisfied with the preview result, you can create the final stencils by clicking on the "Next Step" button.
Here you will see the generated stencils for your chosen image. The individual stencil layers are displayed on the right. On the left, the final output image is shown, which is the composite of the individual layers. If you are not satisfied, you can go back to step 3 and make modifications to the manual settings. Or you can change some setting that control the stencil creation process by clicking the " Advanced Options" button. If you are satisfied with the result, you can download all stencil layers as a zip-file.